Continuăm seria prin care îți arăt cum îți poți asambla propriul calculator de tip desktop...
Fără cel puțin o plăcuță de memorie RAM, calculatorul dvs. nu va porni. Memoria RAM este o memorie volatilă, cu alte cuvinte fără tensiune electrică, toate datele stocate în ea se vor pierde. Este o memorie foarte rapidă. Nu este atât de rapidă precum memoria de caching a procesoarelor (L1, L2, L3), dar totuși mult mai rapidă decât un HDD sau SSD. La ce trebuie să fim atenți atunci când cumpărăm memoria RAM? Păi în primul rând, la tipul acesteia și la frecvența de lucru. Majoritatea memoriilor RAM din ziua de astăzi sunt DDR4. În ceea ce privește frecvența de lucru, cu cât este mai mare cu atât este mai bine.
Dar putem să alegem ce frecvență de lucru vrem? Nu prea. Va trebui să ne uităm cu atenție pe specificațiile plăcii de bază și a procesorului pentru a vedea la ce frecvențe lucrează aceste componente. În plus, placa de bază ne limitează și la numărul de plăcuțe cu memorie RAM pe care le putem instala. În cazul plăcii mele de bază – Gigabyte A320M-H, placa suportă frecvențe de 2133 MHz, 2400 MHz, 2667 MHz, 2933 MHz (OC) si 3200 MHz (OC), având disponibile două sloturi. Din BIOS, se poate schimba frecvența de lucru al memoriei. Eu o aveam by default pe 2400 MHz și am decis să o schimb la 2933 – Overclocked. După aproximativ 4 ore de funcționare, am primit un blue screen. După ce am schimbat frecvența, la 2666 MHz, lucrurile merg foarte bine și de aproximativ 4 zile nu am mai experimentat niciun blue screen.
Apoi, pe lângă frecvență, cu cât avem mai multă memorie disponibilă cu atât e mai bine. Eu am ales să cumpăr o placă de 16 GB – HyperX Fury Black, DDR4, 3200MHz, CL16, 1.35V. Din nou resigilat. Preț de achiziție: 349 RON.
Ca și memorie nevolatilă, adică care persistă și în urma închiderii calculatorului, vă recomand cu căldură un SSD. Chiar dacă sunteți gameri… Fără HDD. Nu mai sunt la modă și veți vedea că vă va zburda calculatorul. Și nu vă recomand orice fel de SSD. În momentul de față sunt SSD-uri care au ca și interfață: SATA sau PCIe. În general, prin SATA viteza maximă este undeva la 6 GB/s, pe când prin PCIe, această viteză poate crește lejer până la 32 GB/s. Ca și form factor am ales M.2.
Care este modelul ales de mine? SSD Samsung 970 EVO Plus – 250 GB. Luat din nou resigilat, la un preț de aproximativ 320 de RON. Vă prezint câteva detalii legate de acesta: average power consumption – 5W, 5 ani garanție, viteză de citire secvențială – 3300 MB/s, viteză de scriere secvenșială – 2300 MB/s, ore de funcționare – 1.5 milioane. O să scriu un alt articol cu un mic benchmark pentru acest model.

Dar de ce este recomandat să investiți într-un SSD de calitate? Pentru că altfel nu veți pune în evidență puterea celorlalte componente pe care le-ați achiziționat. Și mă refer aici în principal la HDD. Ca să facem și o mică comparație cu un HDD clasic, acesta din urmă are o viteză de scriere / citire de aproximativ 80 – 160 MB/s. Într-adevăr, SSD-urile nu sunt chiar atât de fiabile, dar nu vă faceți griji, pentru că nu o să vă lase în următorii 5 ani, cât timp aveți garanție. Hard disk-urile le recomand în momentul de față doar pentru backup sau NAS – Network Attached Storage. Aici veți avea nevoie de mult spațiu și viteza chiar nu e foarte importantă, pentru că acele date nu le veți folosi în fiecare zi. 🙂
În articolul precedent, v-am promis și o mică comparație între procesarea unui video 1080P de 18 minute, folosind un MiniPC și calculatorul pe care tocmai l-am asamblat. Compararea o vom face cu Mini PC-ul ASUS Ultracompact PN60 cu procesor Intel® Core™ i3-8130U pana la 3.40 GHz, Kaby Lake, 4 GB DDR4 la 2400 MHz și SSD Samsung EVO 256 GB. În cazul mini pc-ului, pentru procesarea la highest definition, procesarea a durat undeva la 47 de minute. Acum, cu noua configurație, a durat undeva la 8 minute. De aproape 6 ori mai puțin…
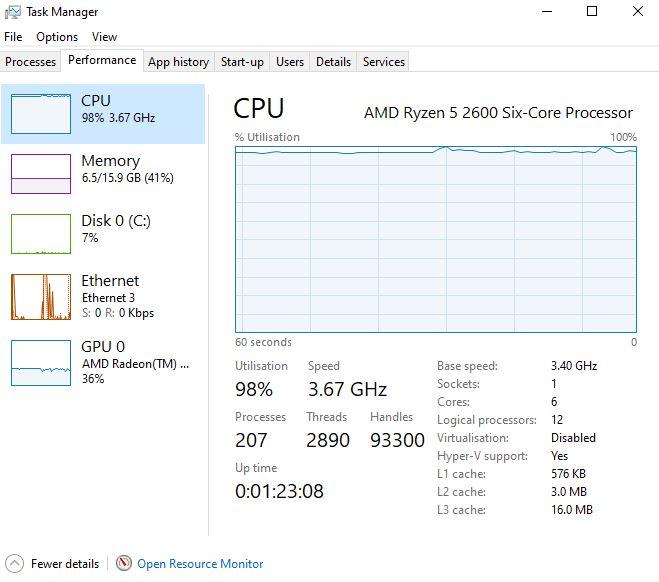
Toate acestea fiind spuse, vom continua cu un articol despre carcasă și vom începe deja să facem asamblarea tuturor componentelor. Să ne auzim cu bine!



Comments